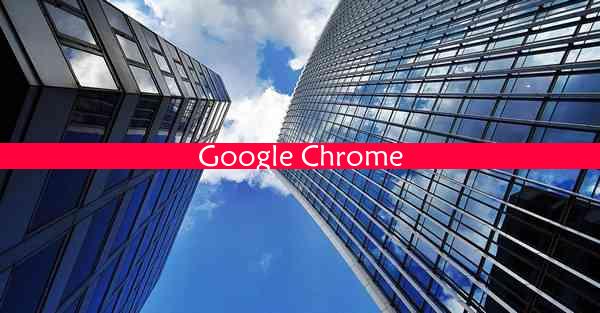chrome浏览器怎么下载
 谷歌浏览器电脑版
谷歌浏览器电脑版
硬件:Windows系统 版本:11.1.1.22 大小:9.75MB 语言:简体中文 评分: 发布:2020-02-05 更新:2024-11-08 厂商:谷歌信息技术(中国)有限公司
 谷歌浏览器安卓版
谷歌浏览器安卓版
硬件:安卓系统 版本:122.0.3.464 大小:187.94MB 厂商:Google Inc. 发布:2022-03-29 更新:2024-10-30
 谷歌浏览器苹果版
谷歌浏览器苹果版
硬件:苹果系统 版本:130.0.6723.37 大小:207.1 MB 厂商:Google LLC 发布:2020-04-03 更新:2024-06-12
跳转至官网

Chrome浏览器是一款由谷歌公司开发的免费网页浏览器,以其简洁的界面、快速的浏览速度和丰富的扩展程序而受到广大用户的喜爱。在浏览网页时,我们经常会遇到需要下载文章的情况,Chrome浏览器提供了便捷的下载功能,让用户可以轻松地将文章保存到本地。
二、下载文章前的准备工作
1. 确保您的电脑已安装Chrome浏览器,并保持浏览器版本更新。
2. 打开Chrome浏览器,输入需要下载文章的网址,进入文章页面。
3. 确认文章内容为可下载格式,如PDF、Word、TXT等。
三、使用Chrome浏览器下载文章的步骤
1. 在文章页面,找到文章标题或作者信息,点击鼠标右键,选择查看页面源代码。
2. 打开新的标签页,粘贴复制的源代码,并按回车键。
3. 在新的标签页中,使用查找功能(Ctrl+F),输入文章的标题或关键词,定位到文章内容所在的区域。
4. 找到文章内容后,复制该区域的代码。
5. 打开一个新的文本编辑器,如记事本,粘贴复制的代码。
6. 保存文件,选择合适的文件格式,如TXT、PDF等。
四、使用Chrome扩展程序下载文章
1. 打开Chrome浏览器,进入Chrome Web Store(chrome./webstore/)。
2. 在搜索框中输入文章下载,选择合适的扩展程序。
3. 点击添加到Chrome,然后点击添加扩展程序。
4. 扩展程序安装完成后,在浏览器工具栏中会出现一个图标。
5. 打开需要下载文章的网页,点击扩展程序图标,选择下载格式,点击下载按钮。
五、使用Chrome浏览器下载PDF文章
1. 打开需要下载的PDF文章页面。
2. 点击页面右上角的三个点,选择打印。
3. 在打印对话框中,选择另存为PDF。
4. 点击保存按钮,选择保存路径和文件名,保存PDF文件。
六、使用Chrome浏览器下载Word文章
1. 打开需要下载的Word文章页面。
2. 点击页面右上角的三个点,选择打印。
3. 在打印对话框中,选择Microsoft Word作为打印机。
4. 点击打印按钮,然后点击文件菜单中的另存为。
5. 选择保存路径和文件名,保存Word文件。
七、使用Chrome浏览器下载TXT文章
1. 打开需要下载的TXT文章页面。
2. 点击页面右上角的三个点,选择打印。
3. 在打印对话框中,选择Microsoft Word作为打印机。
4. 点击打印按钮,然后点击文件菜单中的另存为。
5. 选择保存路径和文件名,保存TXT文件。
八、使用Chrome浏览器下载图片
1. 打开需要下载图片的网页。
2. 右键点击图片,选择图片另存为。
3. 选择保存路径和文件名,保存图片。
九、使用Chrome浏览器下载视频
1. 打开需要下载视频的网页。
2. 右键点击视频,选择视频另存为。
3. 选择保存路径和文件名,保存视频。
十、使用Chrome浏览器下载音频
1. 打开需要下载音频的网页。
2. 右键点击音频,选择音频另存为。
3. 选择保存路径和文件名,保存音频。
十一、使用Chrome浏览器下载整个网页
1. 打开需要下载的网页。
2. 点击页面右上角的三个点,选择开发者工具。
3. 在开发者工具中,点击文件菜单,选择另存为。
4. 选择保存路径和文件名,保存整个网页。
十二、使用Chrome浏览器下载网页中的图片和视频
1. 打开需要下载图片和视频的网页。
2. 点击页面右上角的三个点,选择开发者工具。
3. 在开发者工具中,点击网络标签页。
4. 在网络标签页中,找到需要下载的图片和视频请求。
5. 右键点击请求,选择另存为,保存图片或视频。
十三、使用Chrome浏览器下载网页中的CSS和JavaScript文件
1. 打开需要下载CSS和JavaScript文件的网页。
2. 点击页面右上角的三个点,选择开发者工具。
3. 在开发者工具中,点击源标签页。
4. 在源标签页中,找到CSS和JavaScript文件。
5. 右键点击文件,选择另存为,保存CSS和JavaScript文件。
十四、使用Chrome浏览器下载网页中的字体文件
1. 打开需要下载字体文件的网页。
2. 点击页面右上角的三个点,选择开发者工具。
3. 在开发者工具中,点击网络标签页。
4. 在网络标签页中,找到字体文件请求。
5. 右键点击请求,选择另存为,保存字体文件。
十五、使用Chrome浏览器下载网页中的其他文件
1. 打开需要下载其他文件的网页。
2. 点击页面右上角的三个点,选择开发者工具。
3. 在开发者工具中,点击网络标签页。
4. 在网络标签页中,找到其他文件请求。
5. 右键点击请求,选择另存为,保存其他文件。
十六、使用Chrome浏览器下载网页中的链接
1. 打开需要下载链接的网页。
2. 右键点击链接,选择复制链接地址。
3. 打开一个新的浏览器标签页,粘贴复制的链接地址,按回车键。
4. 下载链接中的文件。
十七、使用Chrome浏览器下载网页中的表单数据
1. 打开需要下载表单数据的网页。
2. 点击页面右上角的三个点,选择开发者工具。
3. 在开发者工具中,点击网络标签页。
4. 在网络标签页中,找到表单数据请求。
5. 右键点击请求,选择另存为,保存表单数据。
十八、使用Chrome浏览器下载网页中的缓存数据
1. 打开需要下载缓存数据的网页。
2. 点击页面右上角的三个点,选择开发者工具。
3. 在开发者工具中,点击应用标签页。
4. 在应用标签页中,找到缓存数据。
5. 右键点击缓存数据,选择另存为,保存缓存数据。
十九、使用Chrome浏览器下载网页中的Cookie
1. 打开需要下载Cookie的网页。
2. 点击页面右上角的三个点,选择开发者工具。
3. 在开发者工具中,点击应用标签页。
4. 在应用标签页中,找到Cookie。
5. 右键点击Cookie,选择另存为,保存Cookie。
二十、使用Chrome浏览器下载网页中的本地存储数据
1. 打开需要下载本地存储数据的网页。
2. 点击页面右上角的三个点,选择开发者工具。
3. 在开发者工具中,点击应用标签页。
4. 在应用标签页中,找到本地存储数据。
5. 右键点击本地存储数据,选择另存为,保存本地存储数据。